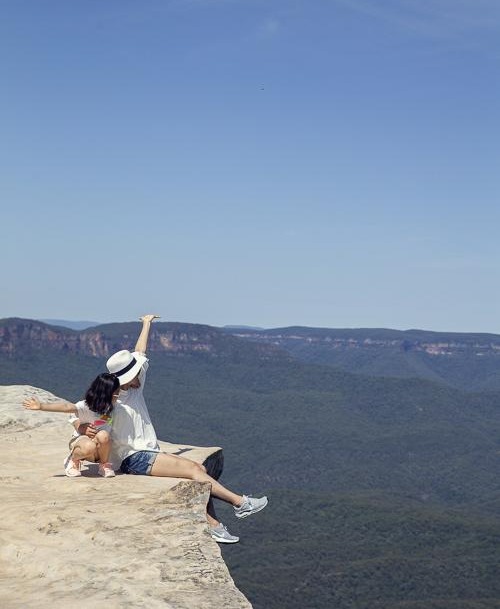Adobe Widget Browser 을 이용한 드림위버 활용방법
Adobe Widget Browser 을 이용한 드림위버 활용방법
Adobe Widget Browser는 어도비에서 제공하는 Adobe Air 어플리케이션입니다. Adobe에서는 포토샵,드림위버,플래쉬 등등 프로그램을 보다 확장하여 사용할 수 있도록 Extension Manger를 제공하고 있습니다. Extension Manager를 통해 다양한 확장 소스를 이용할 수 있는데 Adobe Widget Browser 역시 이와 비슷한 역할을 합니다. 그럼 본격적으로 사용방법에 대해 알아보도록 하겠습니다. Adobe Widget Browser 를 설치하기 위해서는 Adobe Air 가 설치되어 있어야하는데 CS5 제품을 설치했다면 설치되어 있을 수 있습니다. 만약 설치되어 있지 않다면 아래 첨부파일에서 다운받아 설치하시면 됩니다. Adobe Air가 설치되었다면 이제 Ado..
지난번 포토샵 강좌에서는 Content Aware Fill 기능을 이용하여 이미지의 불필요한 부분을 깔끔하게 제거하는 방법에 대해 알아봤는데요. 이번에는 더욱 간편한 Spot Healing Brush Tool을 이용해서 제거하는 방법을 소개합니다. 작업할 이미지파일을 불러온 후 도구툴에서 Sport Healing Brush Tool 을 선택합니다. 브러쉬 사이즈를 적절히 조절해준후 제거할 부분에 브러쉬로 채워줍니다. 이때 클릭 드래그하시면 됩니다. 제거할 부분을 전부 채웠으면 마우스 클릭버튼을 놓으시면 깔끔하게 선택한 부분이 제거됩니다.
 라이트룸 Catalog 설정방법
라이트룸 Catalog 설정방법
라이트룸을 처음 사용하기 위해서는 Catalog를 설정해주어야 합니다. Catalog를 설정하는 이유는 이 Catalog 경로에 라이트룸의 작업내역을 비롯한 백업내역이 저장되기 때문입니다. Catalog경로의 파일을 잘 관리하면 추후 PC의 문제나 각종 문제점으로 라이트룸을 다시 설치하거나 다른 PC에 라이트룸을 설치할 경우에도 언제든지 백업전의 라이트룸으로 되돌릴 수 있기 때문입니다. 이 작업과 더불어 사진을 Import할 경로도 함께 설정을 해주어햐 하는데 이부분은 다음 시작에 설명하도록 하죠... 그럼 하나씩 진행해 볼까요? 라이트룸 실행후 Edit 메뉴에 Catalog Settins 메뉴를 선택합니다. Catalog Setting 대화상자가 나타납니다. General 탭의 Location에 현재 ..
 드림위버에서 LightBox를 이용해보자.
드림위버에서 LightBox를 이용해보자.
오늘 소개할 익스텐션은 jquery를 이용한 Lightbox입니다. Lightbox는 최근들어 이미지를 보여주는 방식으로 많이 사용하고 있는 Jquery입니다. 보통 제공되는 소스를 통해 직접 코딩을 통해 설치하는 방법을 사용했는데 드림위버의 익스텐션을 통해 복잡하게 CSS나 소스의 수정없이 간편하게 설치할 수 있습니다. 먼저 함께 첨부된 lightbox.mxp파일을 다운받아 Adobe Extension Manger에서 설치를 합니다. 설치후에 드림위버를 실행하면 아래와 같이 Common의 맨 끝에 Lightbox의 새로운 아이콘이 생성되었을 것입니다. 그럼 본격적으로 삽입하는 방법에 대해 알아보도록 하겠습니다. 먼저 Lightbox를 적용할 이미지를 삽입해줍니다. 삽입된 이미지를 선택후 Common의 ..
 Adobe Extention Manager CS5 사용법
Adobe Extention Manager CS5 사용법
오랫동안 강좌를 올리지 않는 동안 새로운 버젼들이 계속 나왔네요. 오랜 공백을 뚫고 새롭게 여러가지 강좌 및 팁들을 올릴 예정입니다. 먼저 Adobe CS5 를 위한 Extension Manager 사용법에 대해 간략하게 소개합니다. Extension Manager를 통해 포토샵이나 드림위버의 Extension 강좌를 진행할 예정입니다. Adobe Extension Manager를 실행하면 아래와 같은 화면이 나옵니다. 설치한 Extension의 종류에 따라 좌측의 제품을 선택해주시면 됩니다. 아래는 드림위버의 익스텐션으로 드림위버를 선택한 후 설치할 mxp파일을 선택해줍니다. 설치할 익스텐션 파일인 "파일명.mxp"을 선택하면 설치후 아래와 같이 Extension Manager의 목록에 나타나게 됩니다..
 포토샵CS5 막강한 Content Aware Fill 기능
포토샵CS5 막강한 Content Aware Fill 기능
포토샵CS5에서 새롭게 추가된 Content Aware Fill 기능은 간편하게 이미지에서 원하는 부분을 제거하는 기능이다. 원하는 부분을 제거하면서도 깔끔하게 주변부와 어울리게 제거가 되는게 특징이다. 1. 작업할 이미지를 불러온다. 2. 작업할 이미지에서 원하는 부분만 Lasso(올가미툴)을 이용해서 선택한다. 3. Edit 메뉴의 Fill 을 선택한다. 4. Use : Content-Aware를 선택한다. 5. 간편하게 Lasso툴로 선택한 부분만 깔금하게 정리된다.
 포토샵에서 별궤적사진 합치기
포토샵에서 별궤적사진 합치기
디지털카메라로 촬영한 별사진을 합쳐 별의궤적을 볼 수 있도록 포토샵에서 작업하는 방법을 소개합니다. 별의 궤적사진은 포토샵뿐만 아니라 전용 프로그램이 많이 소개되어 있지만 이곳에서는 포토샵을 통한 방법으로 레이어의 브랜딩모드를 이용합니다. 아래 이용된 별 사진은 30초간격으로 약 70여장을 촬영한 별사진을 합치는 방법입니다. 1. 먼저 포토샵에서 촬영한 별사진의 첫번째 사진을 불러온다. 2. Layer 팔레트에 불러온 별 사진이 백그라운도 보인다. 3. 포토샵CS5 에서는 윈도우 탐색기에서 불러올 이미지를 드랍앤드레그하시면 아래와 같이 포토샵의 작업창에 자동으로 이미지가 Import가 된다. 4. 이처럼 불러올 이미지를 한꺼번에 드래그앤드랍을 하시면 불러올 70여장의 사진이 한꺼번에 Import 되는데 ..
포토샵에 내장되어 있는 Adobe Camera Raw 에 버젼업이 되면서 새롭게 추가된 기능을 소개합니다. 해당 기능은 버젼 5.2부터 지원하기 때문에 포토샵 CS4 를 사용하신다면 5.3버젼을 다운받아 설치하시면 됩니다. 해당 파일은 함께 첨부해드립니다. 새롭게 추가된 기능은 Targeted Adjustment Tool 로 커브곡선을 통한 노출조절과 색상, 채도를 사진의 원하는 영역을 선택하여 간편하게 조절할 수 있다.
안녕하세요. 포토샵에 내장되어 있는 Adobe Camera Raw 에 버젼업이 되면서 새롭게 추가된 기능을 소개합니다. 해당 기능은 버젼 5.2부터 지원하기 때문에 포토샵 CS4 를 사용하신다면 5.3버젼을 다운받아 설치하시면 됩니다. 해당 파일은 함께 첨부해드립니다. 새롭게 추가된 기능은 Targeted Adjustment Tool 로 커브곡선을 통한 노출조절과 색상, 채도를 사진의 원하는 영역을 선택하여 간편하게 조절할 수 있다.
 Photoshop CS4 - Adjustments 패널
Photoshop CS4 - Adjustments 패널
포토샵 CS4 에서는 새롭게 Adjustments패널이 추가되었습니다. 이전 버젼에서 Layer패널의 Adjustments Layer 기능이 좀더 강화되어 새로운 패널을 통해 보다 유용하고 활용할 수 있도록 되어 있습니다. Adjustments 패널에는 각각의 효과에 대한 Presets을 제공하여 보다 간편하고 편리하게 이미지를 보정할 수도 있습니다. 위의 패널에서 원하는 기능을 선택하면 아래와 같이 새로운 Adjustment Layer가 생성됩니다. 또한 삽입된 Adjustment Layer는 Adjustment 패널에서 그 설정값 줄 수 있게 되어있어 보다 빠르고 직관적으로 작업을 할 수 있게 되었네요.